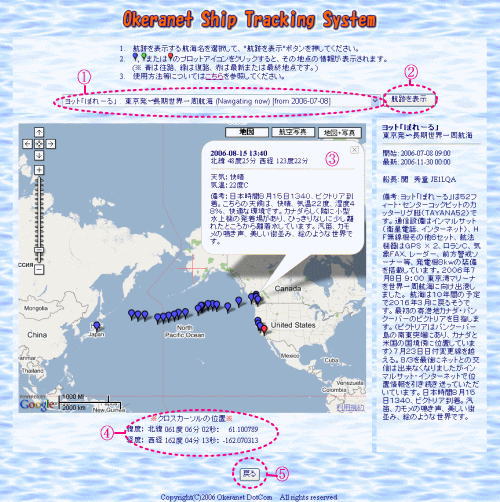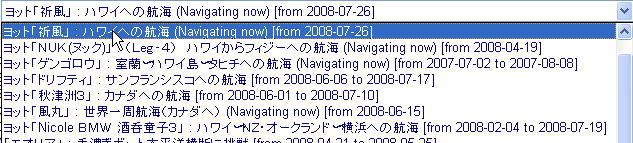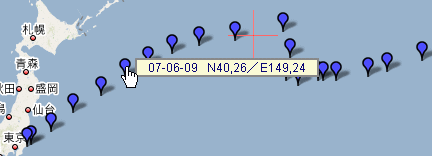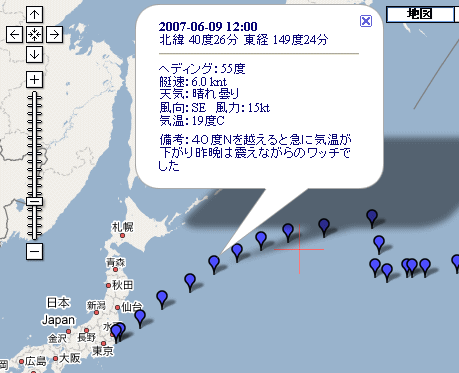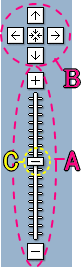(航跡表示プログラム V01.4)
操作説明
このプログラムは航跡データベースに登録された航海を選択する事により、その航跡記録を Google Maps* 上にプロットします。 表示された任意のプロットアイコンをマウスでクリックすることでバルーン(図-1③参照)を開き、その地点の記録情報を地図上に表示して見ることが出来ます。
この航跡データベース及び「Okeranet Ship Tracking System」プログラムはオケラネット・ホームページ サーバー用に独自開発したオリジナル
ソフトウエアです。
*注:Google社が提供するオンライン地図です
by JA1IDQ
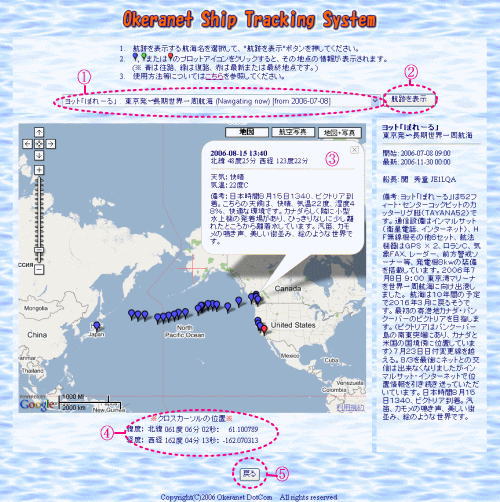
図-1
使用手順
- 航海名選択 画面の上部「航海名表示欄(図-1①参照)」右端の V をクリックするとプルダウンリストが表示されます。航跡表示する航海名をリストから選択(クリック)してください。(選択された航海名が「航海名表示欄」に表示されます)
航海名リスト(プルダウン)
- 航跡表示の実行 [航跡を表示](図-1②参照)ボタンをクリックすると「プロットアイコン」で航跡を地図上に表示します。
- プログラムの終了 画面の最下段の[戻る](図-1⑤参照)ボタンをクリックして下さい。
地図表示について
- 留意事項
- 動作環境 このプログラムはブロードバンド通信回線利用を前提にしています。大量の地図画像データを取り扱う関係で通信速度とPC処理能力を必要とします。従って、使用システム環境によっては動作が非常に遅くなる等の問題が発生する場合があります。
- 地図レベル 人口密集地域ほど詳細地図が用意されていますが洋上は広域レベル(白地図)が中心となります。 日本や米国領域などは詳細レベルの地図と航空写真が利用可能です。
また、地図種類(地図、航空写真、地形)と、その地域により最大詳細レベルが異なります。
- 初期地図レベル*
表示航跡データをプログラムが解析し全プロットが地図画面に収まる範囲を算出し設定します。
*注:航海名を選択実行時の初期地図画面でのみ適用されます。その後は必要に応じ詳細/広域に変更可能です (地図の操作方法 2.参考)
- プロットアイコン
- 次の種類があります。
 青色:通常のアイコンまたは往路を表す
青色:通常のアイコンまたは往路を表す
 緑色:復路を表す
緑色:復路を表す
 赤色:最新(続行中の航海)または最終(過去の航海)位置を表す
赤色:最新(続行中の航海)または最終(過去の航海)位置を表す
- プロット位置はアイコンの針先(下先端)です。
- クロスカーソル位置の緯度経度表示(図-1④参照)
Googl Maps ではクロスカーソル位置は画面中央に固定されています。
このカーソルの交点に位置する地図地点の緯度、経度を常に表示します。
地図の或る地点の緯度経度を知りたい場合は、その被測定点をクロスカーソル交点へ移動合わせて読み取ります。 (関連項目:地図の操作方法 3.地図画面の移動方法を参照)
地図の操作方法
- 航跡プロット地点の情報表示
- 位置情報(簡易表示) マウスポインターをプロットアイコンの上に置くと、その地点の位置情報(日付、緯度/経度)を表示します。
(下図の例.2007年6月9日の位置:北緯40度26分、東経149度24分)
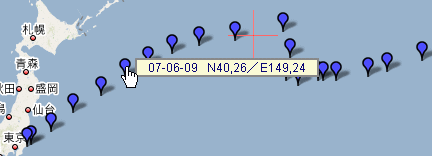
- 記録情報表示 プロットアイコンをマウスでクリックすると地図上に「バルーン」を表示し、その地点の記録情報(日時、位置・緯度経度、気象・海況、その他備考)を表示します。(下図参照)
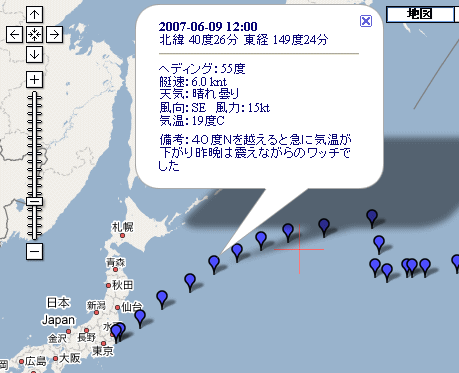
このバルーンを閉じるにはバルーン右上隅の[X]をクリックしてください。
- 地図の詳細/広域(ズームイン/アウト)レベル変更
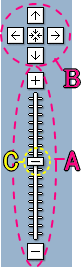 図-2
図-2
- レベル変更設定には次の2つの方法があります。
- [+](詳細方向),[-](広域方向)ボタン(図-2-A 参照)を一回クリックするごとに1段階づつレベルが変わります。
- [スライダーハンドル(図-2-C参照)]をマウスポインターで掴み(マウスボタンを押したまま)上(詳細方向)または下(広域方向)へ移動させ目的レベル位置(でボタンを離す)に設定します。
- 地図レベル変更(ズームイン・アウト)とフォーカス点の関係
次のフォーカス点を起点に地図がズームインまたはアウトされます。
(レベル変更してもフォーカス点の地図位置は移動しない)
- 通常は画面中央(クロスカーソル交点位置)がフォーカス点です。
(b. 指定フォーカス位置 以外の時)
- 指定フォーカス位置(プロットアイコンをダブルクリックし、バルーンが表示されている状態の時)では、このプロットアイコン位置がフォーカス点となります。
- 地図画面の移動方法
次の4つの方法があります。
- 方向ボタン[↑][→][↓][→](図-2-B 参照)をクリックするとその矢印方向に表示位置を一定量移動(画面幅の約1/3)します。
- ドラッグ マウスポインターで地図を掴み(マウスボタンを押したまま)任意の方向へ必要量移動させる。
- 中央へ移動(フォーカスポイントのセット) マウスポインターで地図上の任意点をダブルクリックする。 地図レベルが一段階詳細方向へ上がると共に、その指定点が画面中央(クロスカーソル交点)位置へ移動し、フォーカス位置となります。
- 初期画面へ戻る(図-2-B中央のボタン)をクリックすると、選択された航海の初期画面から地図レベル変更(詳細/広域)や上記 a.b.c.
の移動方法で地図位置を移動していた場面から、元の初期航跡プロット画面へ戻します。
- 地図の種類選択
画面上部右端の(図-4)の3種類の地図ボタンのいずれかをクリックし指定します。
(注:選択指定されたボタンが太字となります。初期値は「地図」です。)

図-4
by JA1IDQ (2008/08/21)